Code completion (IntelliSense)
Follow the instructions below to add Zato code completion, also known as IntelliSense, to your IDE.
On the one hand, this will let you complete the names of classes or methods that your services use. On the other hand, this will let you apply static typing hints to your code and have your IDE validate them while you edit the source code.
The instructions cover Visual Studio Code. If you use another IDE, follow the general process based on your IDE's documentation - essentially, you need to add Zato's source code to your IDE's list of extra Python paths to let the IDE know how to resolve imports.
Visual Studio Code
Clone the Zato repository from https://github.com/zatosource/zato to a local directory. Let's call it
/home/user/install/zatothe resulting directory with the git clone.Switch to the branch called
support/4.1- this is where the source code for Zato 4.1 is.Open the user
settings.jsonfile in your VS Code instance. If you are not sure where it is, you can reach it through File -> Preferences -> Settings -> [search for pythonpath] -> Click "Edit in settings.json".
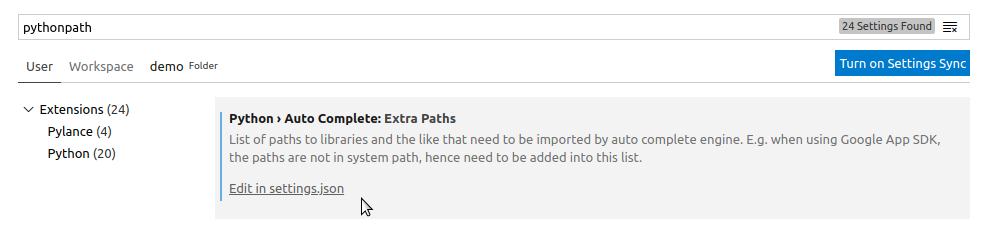
In the settings.json file, add these two new keys, or append new entries to the keys, if they already exist:
python.autoComplete.extraPathspython.analysis.extraPaths
The keys should read as below. Substitute /home/user/install/zato/code accordingly and use the path that you cloned the git repository to.
"python.autoComplete.extraPaths": [ "/home/user/install/zato/code/zato-agent/src", "/home/user/install/zato/code/zato-broker/src", "/home/user/install/zato/code/zato-cli/src", "/home/user/install/zato/code/zato-client/src", "/home/user/install/zato/code/zato-common/src", "/home/user/install/zato/code/zato-distlock/src", "/home/user/install/zato/code/zato-hl7/src", "/home/user/install/zato/code/zato-scheduler/src", "/home/user/install/zato/code/zato-server/src", "/home/user/install/zato/code/zato-sso/src", "/home/user/install/zato/code/zato-testing/src", ], "python.analysis.extraPaths": [ "/home/user/install/zato/code/zato-agent/src", "/home/user/install/zato/code/zato-broker/src", "/home/user/install/zato/code/zato-cli/src", "/home/user/install/zato/code/zato-client/src", "/home/user/install/zato/code/zato-common/src", "/home/user/install/zato/code/zato-distlock/src", "/home/user/install/zato/code/zato-hl7/src", "/home/user/install/zato/code/zato-scheduler/src", "/home/user/install/zato/code/zato-server/src", "/home/user/install/zato/code/zato-sso/src", "/home/user/install/zato/code/zato-testing/src", ]Now, after restarting your IDE, you will be able to use code completion:
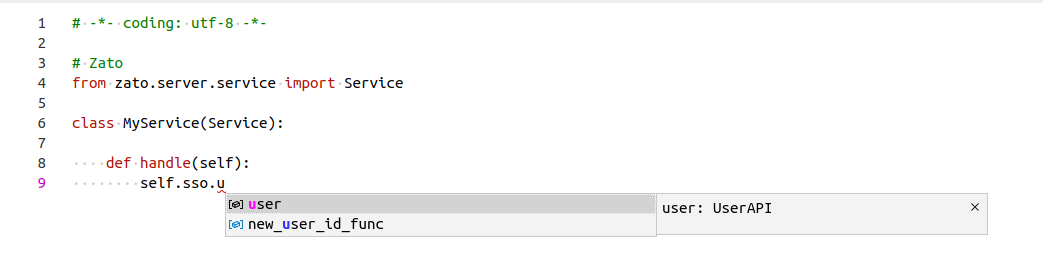
Remember to periodically git pull the latest updates from support/4.1 to keep your IDE up to date.